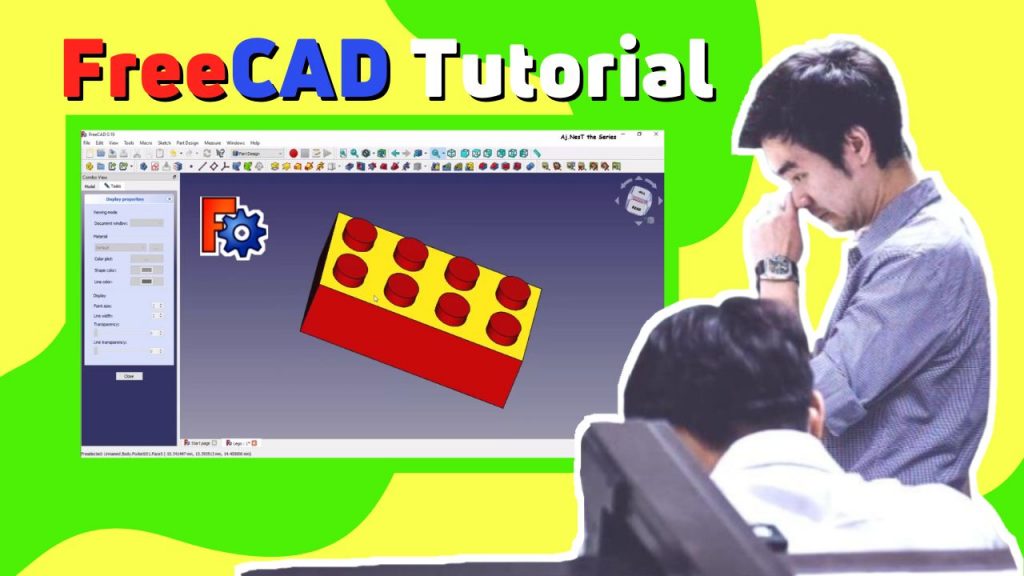
เรียนใช้งานโปรแกรม FreeCAD ออกแบบงาน 3D ด้วยตัวเองฟรี
1. ดาวน์โหลดและติดตั้งโปรแกรม FreeCAD
ทำการดาวน์โหลดและติดตั้งโปรแกรม FreeCAD ที่ https://www.freecad.org/downloads.php
2. วิธีการเปลี่ยนตัวเลขไทยเป็นตัวเลขอารบิก
ไปที่ Control Panel -> Rigion -> Format เปลี่ยน Thailand เป็น English (United Kingdom) -> OK
3. สร้างโมเดล Lego 3 มิติ
1. เปิดโปรแกรม FreeCAD -> กด Create new…
2. เปลี่ยน Start –>Part Design
3. Create body -> Create sketch -> XY Plane -> OK
4. ปรับโหมดจาก CAD -> Gesture เพื่อควบคุมการใช้งานเมาส์
Click ซ่้ายค้างจะหมุนรูป
Click ขวาค้างจะเลื่อนรูป
Scroll เมาส์กลาง Zoom in Zoom Out
5. วาดรูปสี่เหลี่ยม ใช้คำสั่ง Retangle แล้วกด Click ขวา จะวางอุปกรณ์
6. เลือกจุด 2 จุด เลือกจุดแรกแล้วให้กดปุ่ม Ctrl ค้างแล้วเลือกจุดถัดไป เลือกแล้วจะขึ้นสีเขียว หลังจากนั้นใช้คำสั่ง Concident Constaint จะทำการเชื่อมจุดกัน
7. เลือกเส้นแนวนอนจะขึ้นสีเขียวแล้วใช้คำสั่ง Honrizontal Distance ขนาด 47.7 mm -> OK
8. เลือกเส้นแนวตั้งจะขึ้นสีเขียวแล้วใช้คำสั่ง Vertical Distance ขนาด 23.7 mm -> OK ถ้าถูกต้องจะขึ้นสีเขียวทั้งหมด
9. ถ้าถูกต้องจะขึ้นสีเขียวทั้งหมด กด Close ปิด
10. ปรับมุมมองเป็น 3D Isometric
11. เลือกคำสั่ง Pad สร้างเนื้อ 3D
12. ตั้งขนาด 14.4 mm -> OK ทดลองใช้ Mouse เล่น Click ซ้ายค้าง Click ขวาค้าง Scroll Zoom in Zoom Out ต้องเปลี่ยนเป็น Gesture ก่อนถึงจะใช้ควบคุมแบบนี้ได้
13. Click ซ้ายค้างหมุนรูปไปด้าน Bottom Click เลือกด้าน Bottom และกดใช้คำสั่ง Create Sketch
14. สร้างกรอบสี่เหลี่ยมไว้ข้างในกรอบใหญ่ ใช้คำสั่ง Rectangle
15. สร้างตัวปั๊มเส้น ใช้คำสั่ง Edge Link
16. เลือกจุดมุม 2 จุด กด Ctrl ค้างแล้วเลือกจุดถัดไป หลังจากนั้นใช้คำสั่งสร้างขนาดแนวนอนและแนวตั้ง ทำแบบนี้ทั้งมุมด้านซ้าย และมุมด้านขวา ขนาดระยะห่าง 1.8 mm -> Close
17. ใช้คำสั่ง Pocket เจาะชิ้นงาน
18. เจาะลึกขนาด 12.6 mm -> OK
19. Click Mouse ซ้ายค้าง Move แล้วเลือกด้าน Top หลังจากนั้นกด Create a New Sketch
20. สร้างวงกลม รัศมีขนาด 3.6 mm
21. สร้างเส้นปั๊มทั้ง 2 เส้น เพื่อให้เกิดจุดอ้างอิง
22. เลือกจุด 2 จุด สร้างขนาดทั้งแนวนอนและแนวตั้ง 6 mm
23. สร้างวงกลมและตั้งค่าขนาดเหมือนกันอีกอันนึง เสร็จแล้วกด Close
24. สร้างเนื้อให้วัตถุกดคำสั่ง Pad
25. ขนาด 2.7 mm -> OK
26. ปรับมุมมอง Isometric ไปที่ Model เลือก Pad001 จะขึ้นสีเขียว แล้วเลือกใช้คำสั่ง Create a linear pattern feature
27. ปรับ Occurrencies: 4 และ Length: 36 mm -> OK
28. Click Mouse ซ้ายค้าง หมุนมาด้าน Bottom เลือกพื้นที่ Bottom ด้านใน แล้วเลือกใช้คำสั่ง Create a new sketch
29. สร้างวงกลมขนาด 4.8825 mm และใช้ตัวปั๊มสร้างจุดของทั้ง 2 เส้น
30. เลือกจุุดทั้ง 2 จุด และกำหนดระยะห่าง 10.2 mm ทั้งแนวนอนและแนวตั้ง -> กด Close
31. กดคำสั่ง Pad สร้างเนื้อวัตถุ
32. ขนาด 12.6 mm -> กด OK
33. ไปที่ Model เลือก Pad002 ขึ้นสีเขียว ใช้คำสั่ง Create a linear pattern feature ปั๊มเพิ่ม
34. ปรับ Occurrences: 3 และ Length: 24 mm -> กด OK
35. เลือกพื้นที่ภายในวงกลมฝั่ง Bottom แล้วใช้คำสั่ง Create a new sketch
36. สร้างวงกลมภายในขนาด 3.6 mm และสร้างตัวปั๊มเส้นของทั้ง 3 วงกลม
37. เลือกจุดทั้ง 2 จุด กด Ctrl ค้างแล้วเลือกจุดถัดไป หลังจากนั้นใช้คำสั่ง Coincident Constraint เชื่อมจุด 2 จุดเข้าด้วยกัน ทำแบบนี้ทั้ง 3 วงกลม
38. ทำถูกต้องจะขึ้นสีเขียว -> กด Close
39. กดเจาะใช้คำสั่ง Pocket
40. เจาะขนาดลึก 12.6 mm -> กด OK
41. ทดลองหมุนดูผลงาน Click ซ้ายค้าง หรือปรับมุมเป็น Isometric
42. เลือก Body -> Click ขวา เลือก Appearance… เลือกวัสดุใส่สีให้กับชิ้นงาน
43. เลือกวัสดุใส่สีหรือปรับแต่งหน้าตาให้กับชิ้นงาน
44. ผลลัพธ์ที่ได้
คลิปวิดีโอสอนการสร้างชิ้นส่วน Lego ด้วยโปรแกรม FreeCAD
FreeCAD Workshops for Engineers: Creating LEGO for Beginner Tutorial